VSSがWindows Server 2003/XPが出てきたとき、当時自分がいた会社では、どういう経緯かは忘れたがVSS担当になった。よかったのは開発がUSではなく、UKだったので、ちょうど日本の夕方が向こうの始業時間だったので、結構スムーズにことが進んでいたのを思い出す。その時には、Hardware VSS Providerなんていうものはまだなかったので試したことはなかった。今は、結構なストレージ、それもQNAP/SynologyでもHardware VSSが使える。なんだったら試してみようかと。。。
閑話休題
VSSの説明は、以下に書いてある。
https://learn.microsoft.com/ja-jp/windows-server/storage/file-server/volume-shadow-copy-service
実際にHardware Providerを設定してみたいと思う。QNAPとSynologyで設定してみたのだが、Synologyはディスクに空きがなかったので、Providerのインストールまで。。。
QNAPでの設定
以下を参考にした。
QNAPでは、QNAP Snapshot Agentというものを使う。
どうやら、VSSが動作すると、リダイレクト オン ライト方式、つまり、iSCSIの別LUNを作ってくれるらしい。
QNAP Snapshot Agentのシステム要件
DHCPではなく、固定IPにしておかないと、ステータスで固定IPではないと表示されてしまう。
https://www.qnap.com/ja-jp/utilities/enterprise?utilityId=9¬es=Windows
- NAS operating system:
- QTS 4.2.x–5.1.0.2345 build 20230322 or later
- QES 1.1.x–2.2.0 build 20230112 or later
- QTS hero h4.5.2–h5.1.0.2345 build 20230322 or later
- Windows Server 2012 or later
- Microsoft .NET Framework 3.5 (役割の追加と削除でインストール )
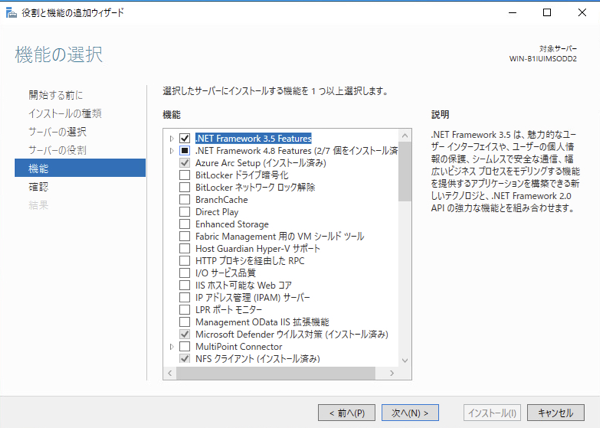
- 要件に書かれていないが、jre-8u x64がインストールされている必要がある。
- https://www.java.com/ja/download/manual.jsp
- jre-8u401-windows-x64.exe
QNAP Snapshot Agentのダウンロード
以下からダウンロードをする
https://www.qnap.com/ja-jp/download
QNAP_Snapshot_Agent_2.4.2.9.zipをダウンロードをする。
構築手順
1 iSCSIのLUNとTargetを作成する。
Targetを作るとその後にLUNを作ることができるのでのでTargetから作っていく。
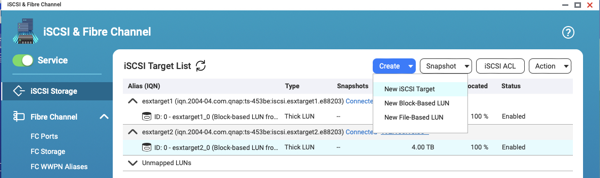
ネットワークの接続先は、Gatewayにする。
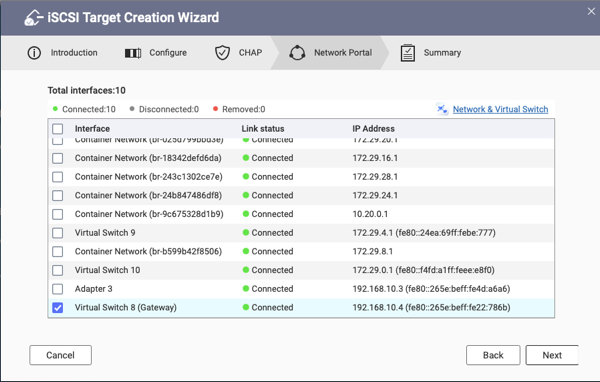
このあとは、LUNを作成するウィザードが出てくるので続ける。
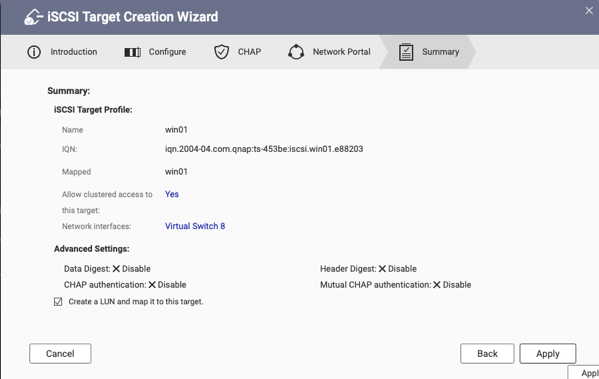
200GBのLUNを作る。Advanced Settingsで、Sector Sizeを4Kにする
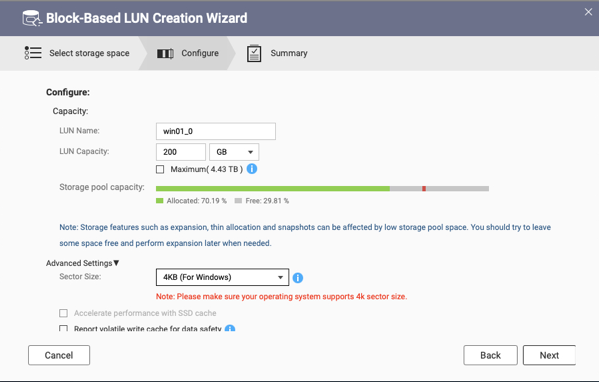
これでiSCSIターゲットとLUNの作成が完了
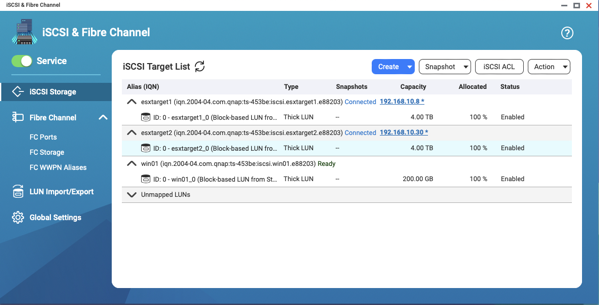
2 WindowsからiSCSIのLUNをマウントして、ドライブをフォーマットする。
ここは割愛
3 iSCSIマウントをしたWindowsにStorage Console for Windowsをインストール
QNAP_Snapshot_Agent_2.4.2.9.zipを展開して、管理者権限でsetup.cmdを実行する。
プロンプトが開いたあと、インストーラーが起動するので実行。パラメーターは特になし。
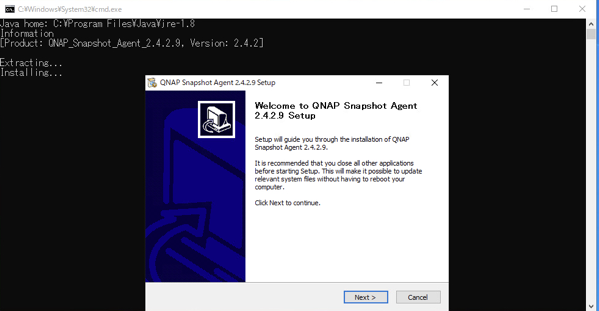
本当は以下の設定をすればいいのだが、今回はテストのため事前にWindows Firewallを停止させておく。
受信 TCP ポート 11169 を開く
Qnap Snapshot Agent Managerを起動
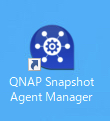
NASのアドレスを入れて、Addをクリック
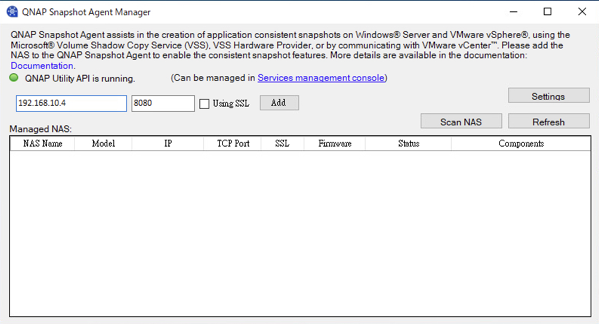
クレデンシャルを入力
- VSS H/W Provider
- VSS HW Providerのインストール
- Snapshot Agent for Windows
- QNAP側からiSCSIのスナップショットを作成するとアプリケーションコンシステンシーのスナップショットが作れる。
をチェック
OKをクリック
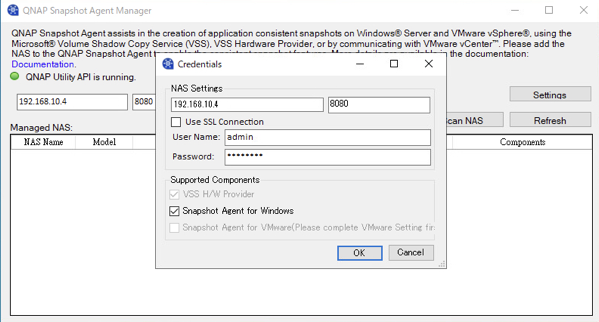
登録されると以下のようになる。
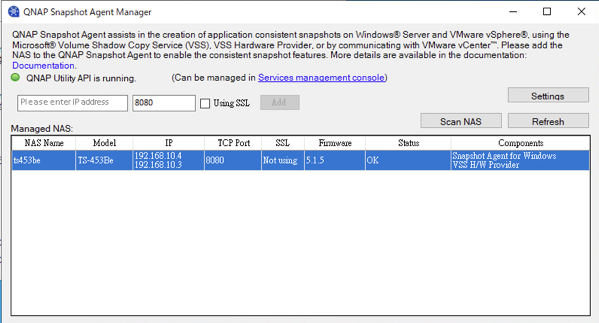
DHCPでIPが設定されているとStatusにNot Fixed IPと表示される。実は問題なさそうだが。
QNAP側では、以下のようになる。

登録されていることが確認できる。
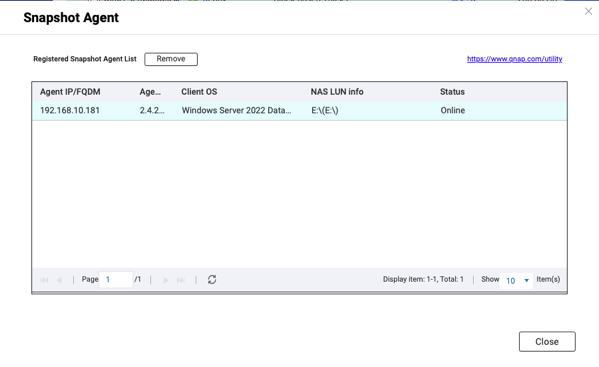
Windowsホスト上ではHW Providerとして登録されている。
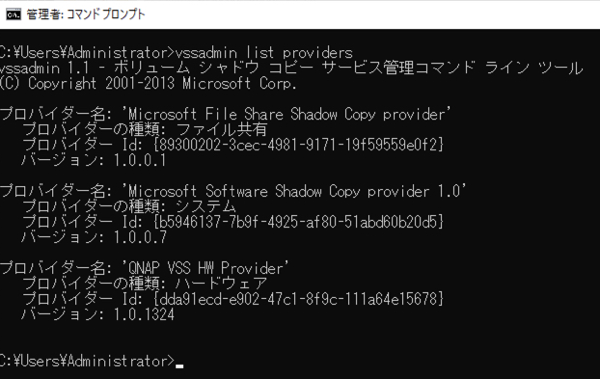
Synologyの場合
単純に紹介だけ。
Storage Console for Windowsのシステム要件
https://kb.synology.com/ja-jp/DSM/help/StorageConsoleforWindows/storageconsoleforwindows?version=7
- Windows:
- Windows Server 2012
- Windows Server 2012 R2
- Windows Server 2016
- Synology:DiskStation Manager 6.2.3 かそれ以降
Storage Console for Windowsのダウンロード
以下からダウンロードをする。
https://www.synology.com/ja-jp/support/download
SynologyStorageConsoleForWindows-1.1.2-358.exe
インストールをするとでHW Providerとして登録されている。
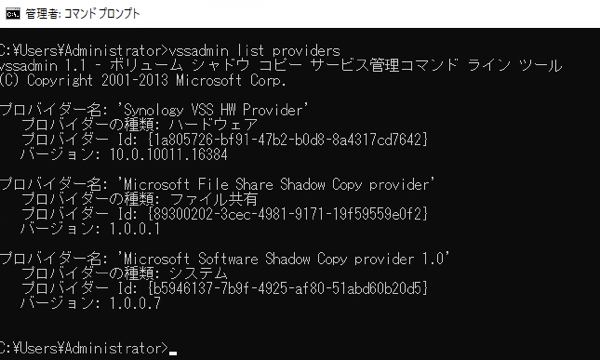
VSSのテスト
テストは、RequesterとなるVSS対応のバックアップソフトを使えばいい。少し古い情報なので、今はもっと少ないかもしれない。
しかし、バックアップソフトを導入しないで、簡単にテストをするには、diskshadowコマンドでテストができる。
Diskshadowコマンド
https://learn.microsoft.com/ja-jp/windows-server/administration/windows-commands/diskshadow
NASのLUNを接続しているのは、Eドライブとする。コンソールログは、C:\Windows\temp\diskshadowoutput.txtに記載される。ただし、UTF-16LEなので、普通には開けないが。
diskshadow /l C:\Windows\temp\diskshadowoutput.txt
DISKSHADOW>begin backup
DISKSHADOW>add volume e:
ここまではなにも変化がない。
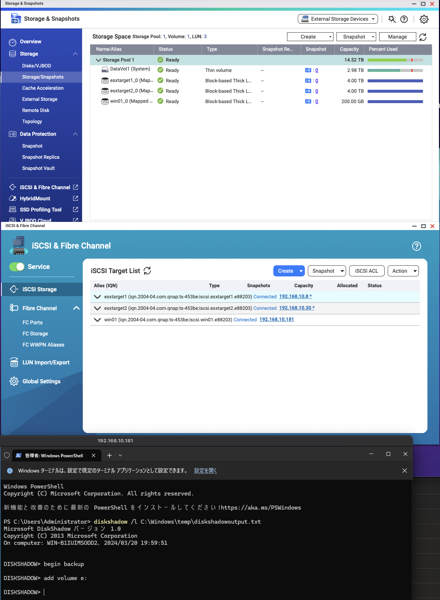
DISKSHADOW>create
プロンプトが返ってくるまで少し時間がかかる。新しいボリュームが作成される。
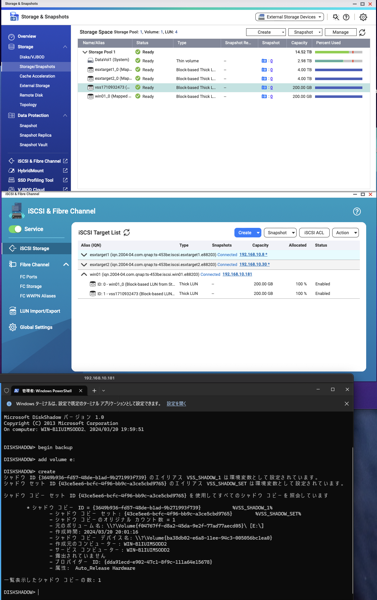
DISKSHADOW>end backup
作成されたボリュームが削除されている。
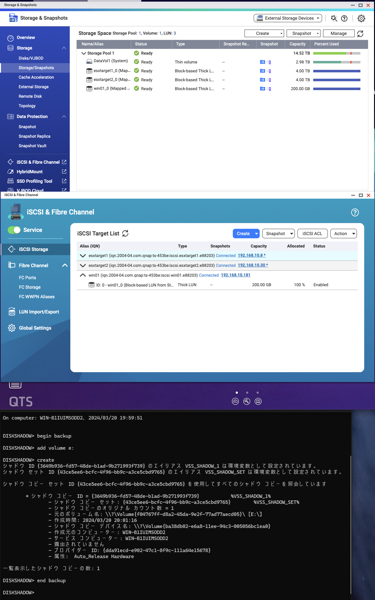
DISKSHADOW>list shadows all
もちろんのスナップショットは残ってはいない。
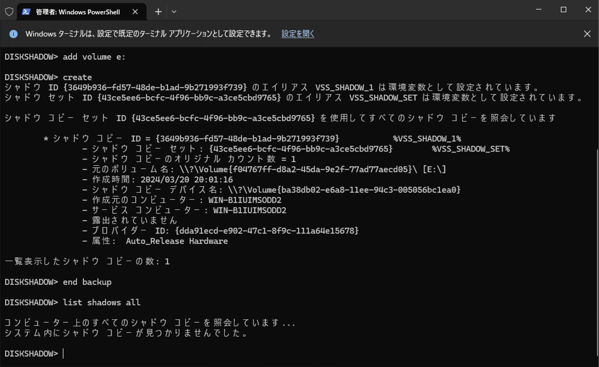
Diskshadowに以下をいれておくと、VSS Writerの情報なども出てくる。
DISKSHADOW> set verbose on
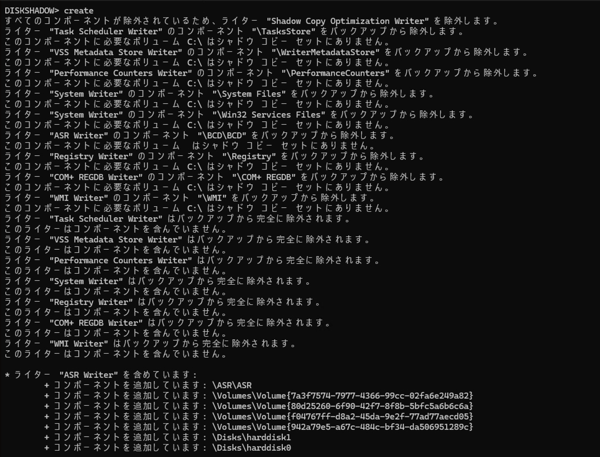
というわけでHardware ProviderのVSSのテストができた。何年越しだろうw