2023/10/21 VMware Fusion 13.5が出ました。もうTech Previewを使う必要はありません。
Windowsパソコンも持ち歩きたいと思うことがあり、たまに物色するのだが。。。バッテリーの持ちやアクセサリのことを考えるとMacでいいやとなる。でも、どうにかしたい。そんなことを実現させてくれるのが、ParallelsやらVMware Fusionの仮想環境。Parallelsは、ホストOSのMACとガッツリ融合しちゃうので、なんとなく使いにくい。そこまで融合しなくていいのにと思う。ただし、安定度などはピカイチ。VMwareは、VMUG Advancedの会員なので、わざわざ買う必要がなく、独立して動くので、自分的には、VMware Fusionを使いたい。ということで。。。
閑話休題
VMware Fusion Public Tech Preview 2023がリリースされたのでインストールしてみた。
メディアなどの入手
VMware Fusion Public Tech Preview 2023は以下から入手
https://customerconnect.vmware.com/downloads/get-download?downloadGroup=FUS-TP2023
導入方法を確認するために、Testing Guideもダウンロードしておいたほうがいい。
利用するWindows 11は、https://uupdump.net から22621.1992.230706-1158.NI_RELEASE_SVC_PROD1_CLIENTPRO_OEMRET_A64FRE_JA-JP.ISOを生成した。
ISOを作成するには、Windows 11 22H2が必要と書いてあるので注意。それ以外の環境だと、壊れたISOが生成されてしまうらしい。
ちなみに、生成される仮想マシンのHardware Versionは21となる。
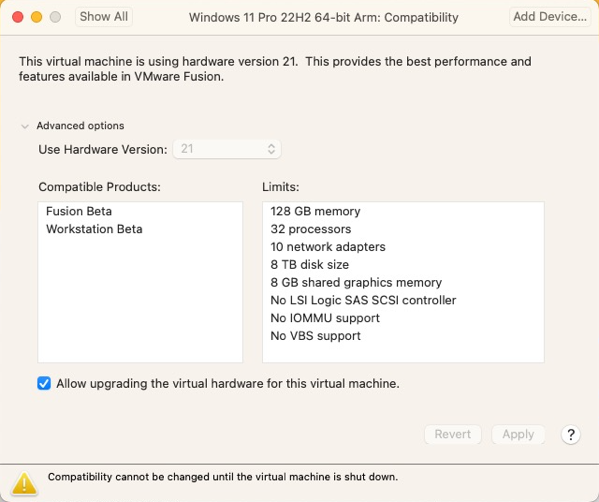
LSI Logic SAS SCSI controllerがサポートされていないのが気になる。Windows 11やUbuntuは、NVMEになっている。あら、VMware WorkstationのTech Previewも出ていたのね。
OSのインストール
普通にディスクを選択してインストールができるが、ネットワークカードがvmxnet3になっている。WIndows 11にはドライバがないので、初期セットアップを進めることができない。
Testing Guideを参照して、初期セットアップが表示されたら、でShift + Fn + F10を押して、コマンドプロンプトを開く。
以下のコマンドを実行する。
OOBE\BYPASSNRO
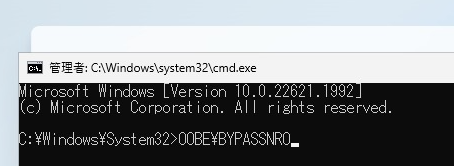
仮想マシンが、再起動され、初期セットアップが再度起動する。初期セットアップでは、「インターネットに接続していません」をクリック。
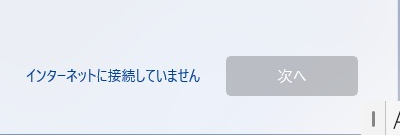
制限された設定で続行をクリック。
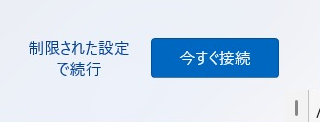
その後、ユーザ名、パスワード、秘密の質問、テレメトリーの設定をするとインストールは完了。
ネットワークにつながっていないので、何も設定されていない。
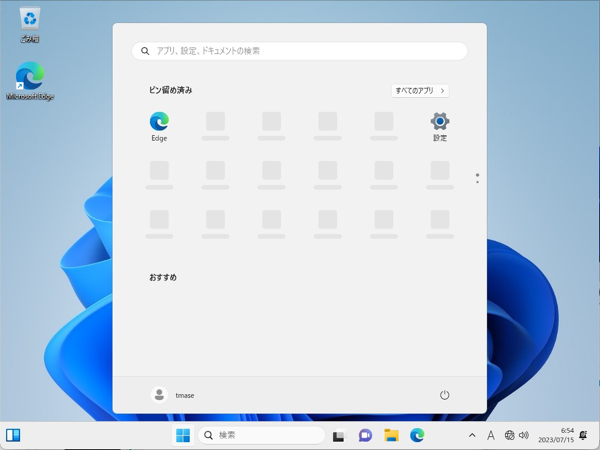
VMware Toolsのインストール
前のバージョンは、vmxnet3をインストールするくらいしかなかったが、今回はsetup.exeでインストールをする。
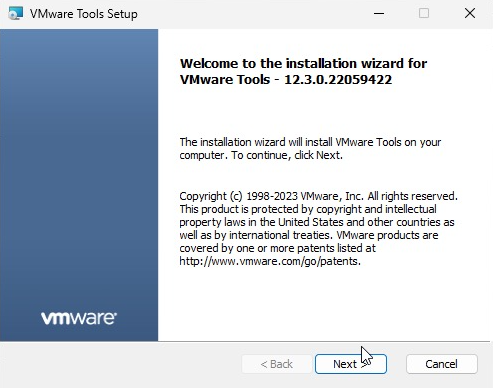
これでVMware SVGA 3Dとvmxnet3が認識される。
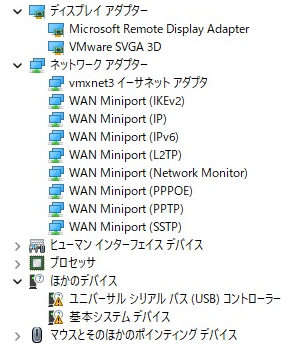
不明なデバイスとかあるけど、とりあえず無視。
Microsoft Storeのインストール
よく見ると、Microsoft Storeがない。インターネットに転がっている情報を試したがダメだったが。。。
以下にインストールできた方法があった。UTMもどうやら同じ状況だったらしい。
https://dabigblob.github.io/ms-store-arm64/
PowerShellを管理者権限で開き、以下を実行する。
iwr -useb https://raw.githubusercontent.com/DaBigBlob/ms-store-arm64/main/allowARMv2.ps1|iex
wsreset.exe -i
しばらくすると、Microsoft Storeがインストールされる。
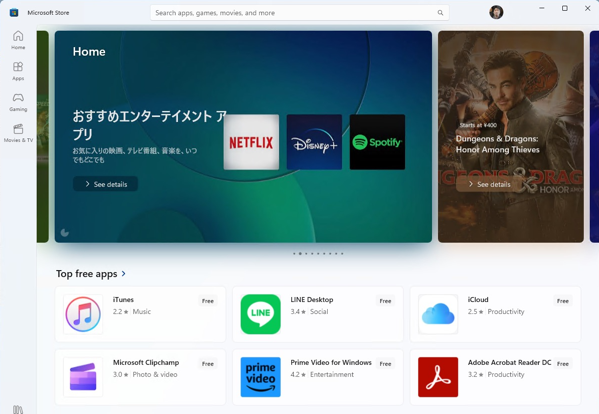
だいぶ実用できる環境になったと思う。3Dのゲームができるようになったらしいが。。。ゲームなんて全然しないのよね。