夢が膨らみ、色々なことを考えて、取らぬ狸の皮算用とか考えちゃうことがたまにあるが、こういう話の出だしは基本的に、「苦労が多いくせに思ったほど楽しくなかった」ということに。まぁガッカリ観光地もその一つで。。。先日、クアラルンプール へ行ってきたが、正しくそうだった。いや、元々期待していなかったか(笑)。
閑話休題
追記
以下に更新したものを作成したので、このページは参考情報。
https://www.blog.slow-fire.net/2023/09/03/windows-11やwindows-server-2022でwsl2を使えるようにする/
—-
過去の記載。
仮想マシンのWindows Server 2019/2022にWSLを入れて、UbuntuやらLinuxコンテナを動かそうと思った。(が、あまり意味ある行為には見えなかった。)
まず、CPUの仮想化を有効にしておく。以前書いたエントリー:https://www.blog.slow-fire.net/2022/04/30/esx-vmでwsl2を使う/
次に以下をPowershellで実行する。再起動があるので注意
Enable-WindowsOptionalFeature -online -featurename VirtualMachinePlatform
Enable-WindowsOptionalFeature -Online -FeatureName Microsoft-Windows-Subsystem-Linux
以下からWindows Server 2019と2022で操作が違う。Windows Server 2019は、WSL 1しかサポートしていないので面倒。(今更2019を選択する意味はないと思うが)
Windows Server 2022
以下を実行する。
wsl --update
これだけ良さそうだが、以下もPowerShellで実行をする必要がある。(すごくハマった。)
Invoke-WebRequest -Uri https://aka.ms/Microsoft.VCLibs.x64.14.00.Desktop.appx -Out Microsoft.VCLibs.x64.14.00.Desktop.appx
Add-AppxPackage .\Microsoft.VCLibs.x64.14.00.Desktop.appx
Ubuntuのインストール
wsl --install -d ubuntu
Windows Server 2019
Ubuntuのインストール
手動でUbuntuをインストールする必要がある。
Invoke-WebRequest -Uri https://aka.ms/wslubuntu2004 -OutFile Ubuntu.appx -UseBasicParsing
Rename-Item .\Ubuntu.appx .\Ubuntu.zip
Expand-Archive .\Ubuntu.zip .\Ubuntu
cd .\Ubuntu\
Add-AppxPackage .\Ubuntu_2004.2021.825.0_x64.appx
Ubuntuの起動
スタートメニューにUbuntuが表示されるのでクリック。(wslコマンドだけでも入れそう)
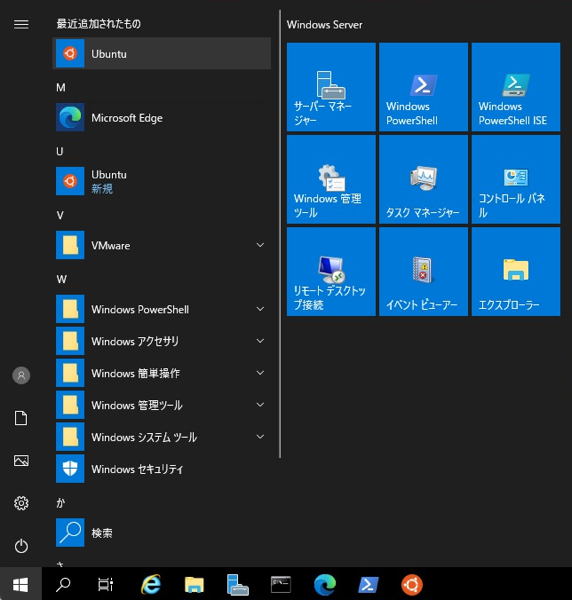
WIndows Server 2022は、だいぶWindows10/11っぽいが、Windows Server 2019はWSL1しか動かない上に結構面倒。
また、Windows Server 2022のWSL2は、Windows10/11で動くDocker Desktopは動いたが、Rancher Desktopは動かなかったりする。
しかし、仮想のVMだとめっちゃ遅い。