Nutanix CEを作成する必要があったので覚書。ただし、ESX上に建てた。どうせKVMだから動くだろう。。。
Nutanix CE 2019.11.22 Single Nodeクラスタの作成 (ESX上にネスト環境で構築)
作成に利用した環境
利用したマシン: NUC7i5BNH (Intel(R) Core(TM) i5-7260U CPU @ 2.20GHz)
ESXの環境: vSphere 6.7 U3 vCenterとESX
物理サーバのスペック
CPU
Hyper-threadingでもいいので4CPU以上が必要(4CPUの内訳 2CPU/CVM、1CPUのゲストOSx2)
推奨は8CPU Core以上
メモリ
Nutanic CEの仮想マシンを構築時に16GBし、インストールが完了したら32GBにした。 (インストールするだけなら24GBでも大丈夫そう)
ベース16GB RAM、CVM 2cpu 12GB RAM消費する。
最低でも28GB必要なので、Nutanix CE仮想マシン32GB RAM、ESXホストはメモリ36GB以上必要。
Nutanix CE仮想マシンを32GBで組むと余裕がないので1VMくらいしか稼働できない。
出来る限り32GB以上のメモリをNutanicCEに割り当てる。
ディスク
800GB程度必要だが、Thinで作ればそこまで容量を消費しないがDataStore自体の空きは800GB以上必要
ネットワークカード
物理NICは1つあれば問題ない。
ネットワーク
用意するにはきっちりとしたLAB環境が必要!
以下の太字のネットワークリソースを用意する。
Nutanix CE仮想マシンが接続されるネットワーク
VM Network 192.168.10.0/255.255.255.0 VLAN ID 0
NTP/DNS/インターネット接続が必要
NTP: 192.168.8.1
DNS: 192.168.10.1
GW: 192.168.10.1/24
以下のIP addressを確保する必要がある。(4IP)
Nutanix CE仮想マシン: 192.168.10.121
CVM: 192.168.10.122
Cluster Virtual IP Address: 192.168.10.123
ISCSI Data Services IP: 192.168.10.124
Nutanixでデプロイされる仮想マシンが接続されるネットワーク
Nutanix上でVLANを1つ設置する必要(ESX上にはポートグループなどは作成しない。ESXでは対応する必要は一切なし)
物理機器設定
以下の対応が必要
VRFルータなどVLANパケットをルーティングできるように物理ネットワーク機器を構成
DNS/DHCP
–>vyattaやEdgeRouterでの構築が便利
Test 192.168.33.0/255.255.255.0 VLAN ID 150 DNS/DHCPを設置済み
Guest VM1: 192.168.33.X
Guest VM2: 192.168.33.Y
Guest VM3: 192.168.33.Z
ESX上でのネットワーク設定
Nest環境のESXやHyper-Vが動作する設定にしておく
vSwitchのセキュリティ設定は無差別モードしておくこと。
VM NetworkのVLAN ID 4095
インストール、構築に理解しやすくするためのネットワーク図
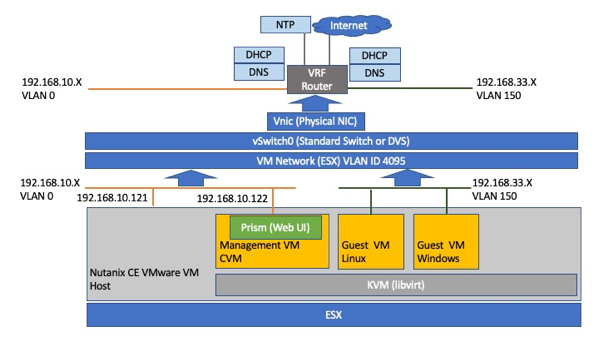
必要なメディア
Nutanixのコミュニティのクレデンシャル
Nutanix CEインストール時にコミュニティのクレデンシャルが必要なので、バイナリを別途他から入手したとしてもコミュニティにアカウントを作成しておく必要がある。
以下の3つのファイルはNutanixのコミュニティサイトからダウンロード
Nutanix CE仮想マシンのイメージ
ce-2019.11.22-stable.img.gz
virt-ioのISO (Windows)
Nutanix-VirtIO-1.1.5.iso (OSインストール時に必要)
Nutanix-VirtIO-1.1.5-64bit.msi (OSインストール後に必要)
OSのインストールメディア
全てインターネットあるいは評価版サイトから入手(64bit版)
CentOS7
WIndows Server 2016
など
全体の流れ
1. vmdkファイルの作成
2. Nest Nutanix CE 仮想マシンの作成
3. 仮想マシンの電源オン
4. Nested ESXiへCEをインストール
5. Nutanix CEの設定
6.ゲストの仮想マシンを作成する
7.Nutanix CE仮想マシンのシャットダウンと起動
1. vmdkファイルの作成
ce-2019.11.22-stable.img.gzを解凍する。
ce.vmdkとして以下のファイルを作成 ce-2019.11.22-stable.imgと同じ場所(データストア)におく
—-
# Disk DescriptorFile
version=1
encoding=”UTF-8″
CID=fffffffe
parentCID=ffffffff
createType=”vmfs”
# Extent description
RW 14540800 VMFS “ce-2019.11.22-stable.img”
# The Disk Data Base
#DDB
ddb.adapterType = “lsilogic”
ddb.geometry.cylinders = “905”
ddb.geometry.heads = “255”
ddb.geometry.sectors = “63”
ddb.virtualHWVersion = ”14″
—
2. Nest Nutanix CE 仮想マシンの作成
vSphere 6.7 U2でCent OS7の仮想マシンを作成
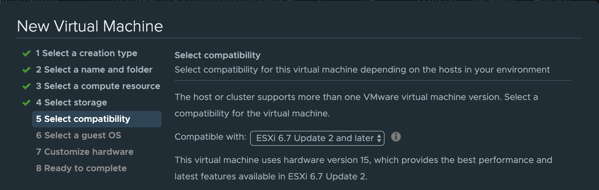
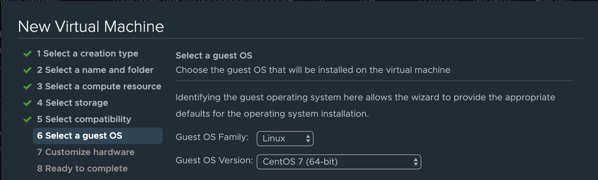
CPU 4以上
ハードウェア アシストによる仮想化をゲスト OS に公開
Hardware virtualizationとPerformance Countersのチェックをオン
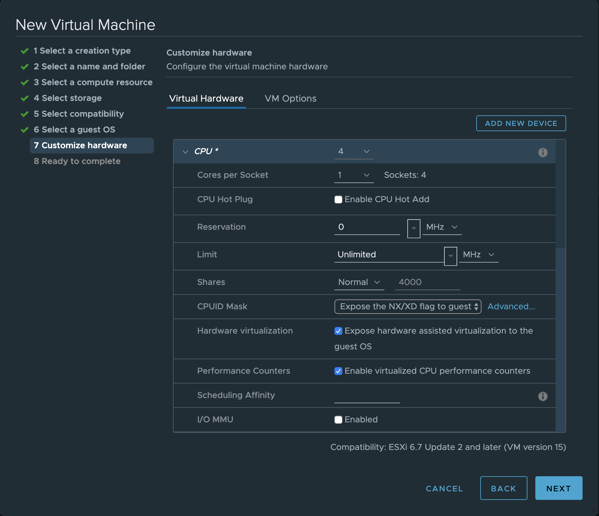
Memory
16GB
メモリはセットアップ時は16GBにして、あとで変更したほうがいいらしい。

Hard Disk
標準で付いてくるディスクを一旦全部削除して、HDDがついてない状態にする
SCSIコントローラに以下のディスクを追加 (合計3本)
ー>前のバージョンだとSATAと書いてあるがParaVirtual SCSIで構わない。というかSCSIの方が性能が良い。
1本目:CE.vmdk (CE.img/CE.vmdk) 既存のディスクととして追加する。
HDD0 7G New SCSI controller SCSI(0:0)
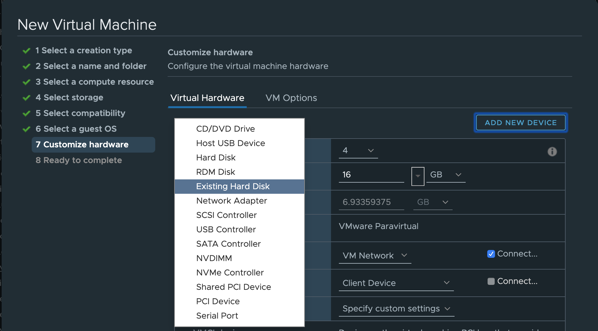
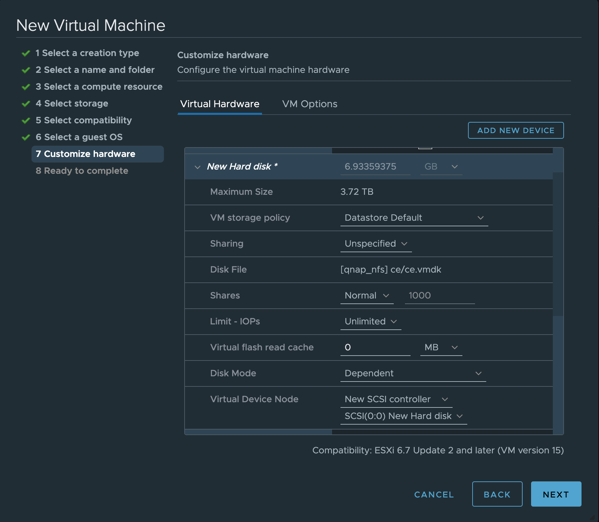
テンプレート化するのであれば、この時点で一旦構築を終わらせる。
このテンプレートから仮想マシンを作成する
さらにハードディスクをSCSIに追加する。
HDD1 200G New SCSI controller SCSI(0:1)
HDD2 500G New SCSI controller SCSI(0:2)
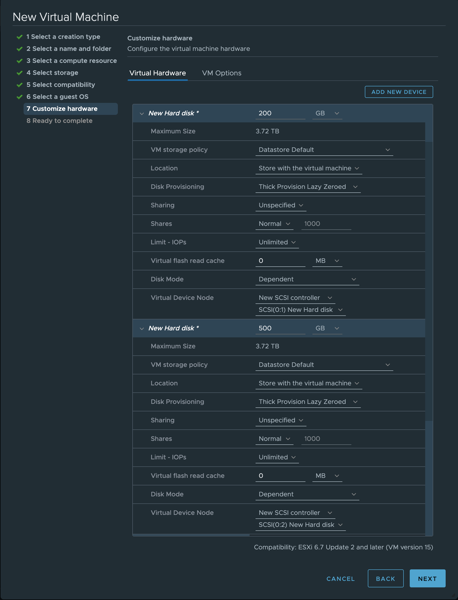
まとめると
HDD0 7G New SCSI controller SCSI(0:0)
HDD1 200G New SCSI controller SCSI(0:1)
HDD2 500G New SCSI controller SCSI(0:2)
となるはず。
3. 仮想マシンの電源オン
Nutanix CE をインストールする ESX上のVM を起動
きたー
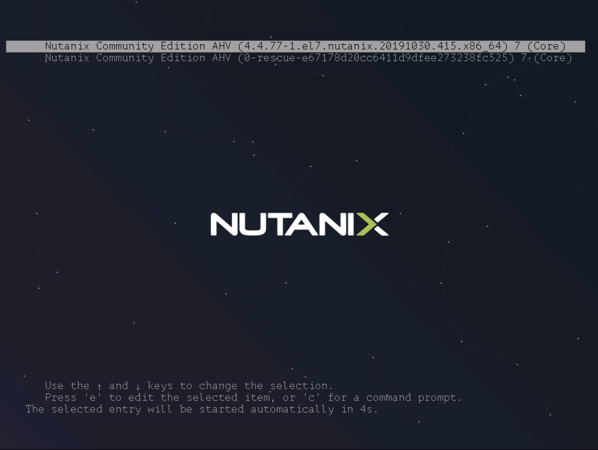
起動をしたら、コンソールから
ユーザ 名: root
パスワード nutanix/4u
でログイン
fdisk -l | grep sd でディスクを確認
* sda(/dev/sda)→ 約 7GB
* sdb(/dev/sdb)→ 約200GB
* sdc(/dev/sdc)→ 約500GB
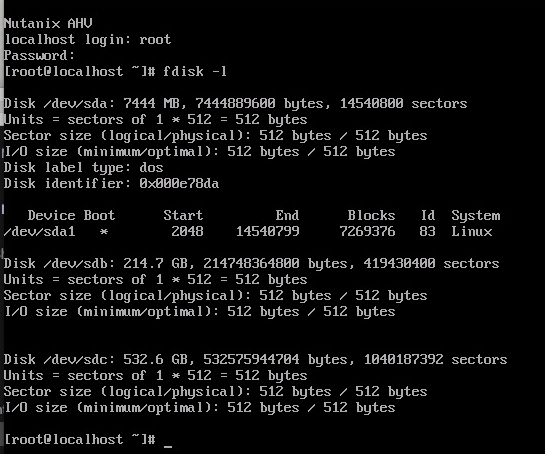
/dev/sdb を SSD として認識するように下記のように設定
[root@localhost ~]# echo 0 > /sys/block/sdb/queue/rotational
[root@localhost ~]# cat /sys/block/sdb/queue/rotational
0
CVMが起動するように下記のファイルを vi などで編集
vi /home/install/phx_iso/phoenix/svm_template/kvm/default.xml
編集個所
1か所目 (8行目)
machine=’pc’
↓
machine=’pc-i440fx-rhel7.2.0‘
2か所目(これは追記 ESC-15g)
これは「仮想 CPU のパフォーマンス カウンタの有効化」のチェックを ON にできない(EVC を有効にしている)場合に必要
<features>
<acpi/>
<apic eoi=’on’/>
<pae/>
</features>
↓
<features>
<acpi/>
<apic eoi=’on’/>
<pae/>
<pmu state=’off’/>
</features>
root ユーザからのログアウト
ファイルを編集したら、いったん root ユーザからログアウト
[root@localhost ~]# exit
4. Nested ESXiへCEをインストール
コンソールからinstallユーザ でログイン(パスワードなし)しなおします。
ログインをするとNutanix CEのインストールウィザードが始まります。
キーボードを設定します。
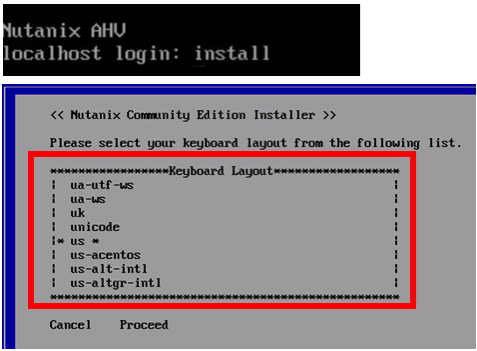
必要なパラメーターを記入
シングルノードで構成したい場合は [×]Create Single-Node Clusterとする。(失敗する場合は、チェックを外してあとでクラスタを作る)
DNSが必要となりますが、実際はNTPサーバとの同期も必要
また、EULAを読まないと次へ進んでももとに戻されて進めないので、必ず最後までカーソルを進めてからStartを選択
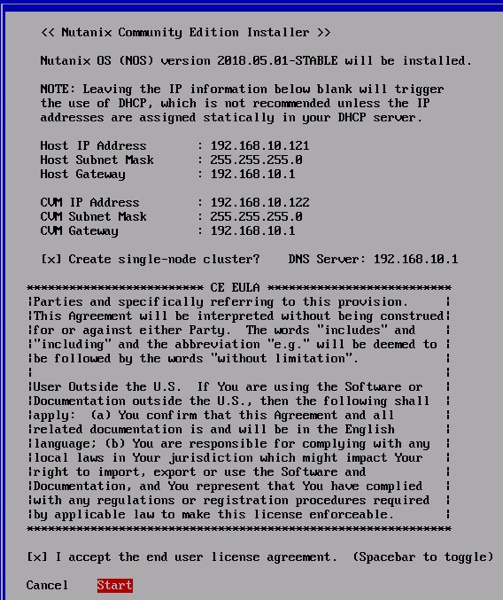
Startを実施したら、完了まで10分から20分かかる
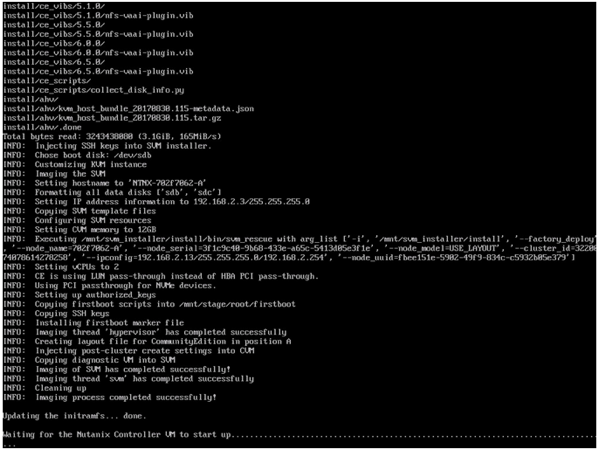
インストール成功すれば、以下SSHで作業が可能となる。
sshでHostにroot nutanix/4uでログイン
ssh -l root 192.168.10.121
Nutanix CE仮想マシンにVMware Toolsをインストール
yum -y install open-vm-tools
systemctl enable vmtoolsd
systemctl start vmtoolsd
CVMのIPをブラウザで開く
https://192.168.10.122:9440/console/#login
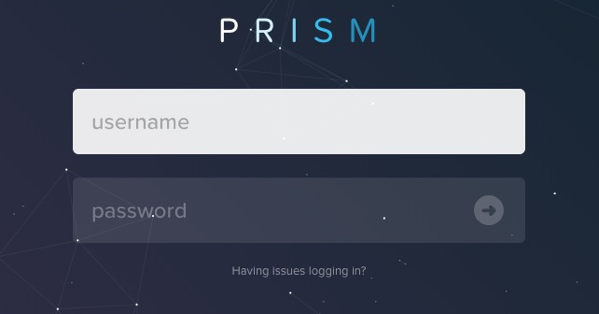
Prismへログインする前のパスワード設定
https://192.168.10.122:9440/console/#login
Prismへログインするにはデフォルトのパスワードを変更
デフォルトユーザー名:admin
デフォルトパスワード:Nutanix/4u
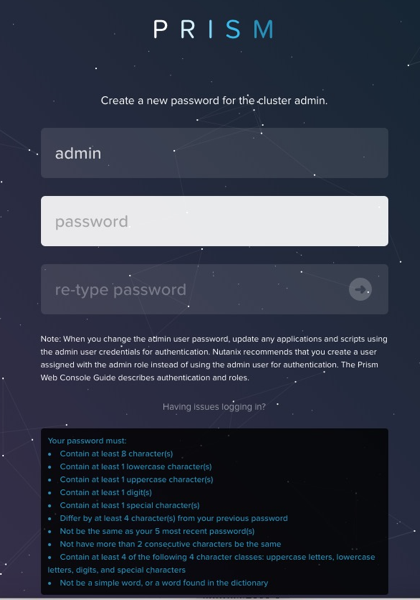
ログインパスワードを設定
admin/ログインパスワード でPrismにログイン(ログインできない場合は、ブラウザをリロードする。)
変更後にPrism画面へ入るにはCommunityに登録したメールアドレス、パスワードが必要
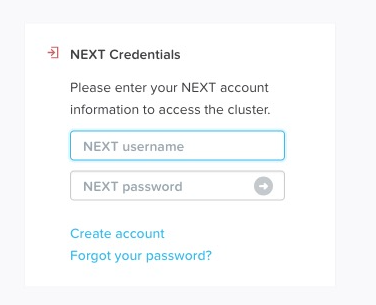
ログインができるとこんな感じになる
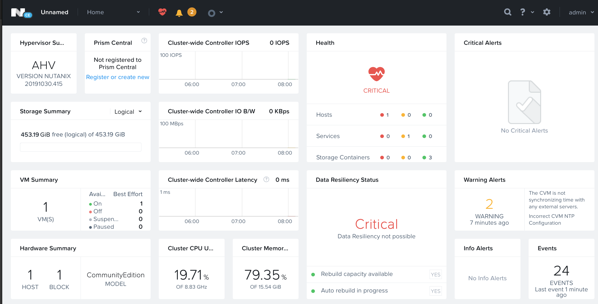
Hostにroot nutanix/4uでログイン (ssh-copy-idをしているのはパスワードを入れるのがかったるいから。。。)
ssh-copy-id -i .ssh/id_rsa.pub root@192.168.10.121
ssh root@192.168.10.121
ssh-keygen -t rsa
CVMのVMの設定を変更する
sed -i “s/alias=’pc’//g” /var/cache/libvirt/qemu/capabilities/*.xml
sed -i “s/’pc-i440fx-rhel7.2.0’/’pc-i440fx-rhel7.2.0′ alias=’pc’/g” /var/cache/libvirt/qemu/capabilities/*.xml
diff /var/cache/libvirt/qemu/capabilities/*.xml temp.xml
217c217
< <machine name=’pc-i440fx-rhel7.3.0′ hotplugCpus=’yes’ maxCpus=’240’/>
—
> <machine name=’pc-i440fx-rhel7.3.0′ alias=’pc’ hotplugCpus=’yes’ maxCpus=’240’/>
223c223
< <machine name=’pc-i440fx-rhel7.2.0′ alias=’pc’ hotplugCpus=’yes’ maxCpus=’240’/>
—
> <machine name=’pc-i440fx-rhel7.2.0′ hotplugCpus=’yes’ maxCpus=’240’/>
CVMへSSHでログイン (nutanix nutanix/4u)
ssh-copy-id -i .ssh/id_rsa.pub nutanix@192.168.10.122
ssh -l nutanix 192.168.10.122
cluster stop
sudo shutdown -h now
ー>CVMがシャットダウン
shutdown -h now
ー>Nutanix CE仮想マシンがシャットダウン
メモリのサイズを16GB->24GB以上にあげる
Nutanix CE仮想マシンを起動
起動をしたらrootでログイン
ssh -l root 192.168.10.121
CVMが起動するまで数分まつ
virsh list
setlocale: No such file or directory
Id Name State
—————————————————-
1 NTNX-d51c53d9-A-CVM running
CVMにnutanixユーザ でログイン
ssh -l nutanix 192.168.10.122
cluster status
2020-04-18 11:26:19 INFO zookeeper_session.py:143 cluster is attempting to connect to Zookeeper
2020-04-18 11:26:19 INFO cluster:2784 Executing action status on SVMs 192.168.10.122
The state of the cluster: stop
Lockdown mode: Disabled
CVM: 192.168.10.122 Up, ZeusLeader
Zeus UP [4172, 4205, 4206, 4207, 4218, 4234]
SSLTerminator DOWN []
SecureFileSync DOWN []
Medusa DOWN []
DynamicRingChanger DOWN []
Pithos DOWN []
Mantle DOWN []
Stargate DOWN []
InsightsDB DOWN []
InsightsDataTransfer DOWN []
Ergon DOWN []
Cerebro DOWN []
Chronos DOWN []
Curator DOWN []
Athena DOWN []
Prism DOWN []
CIM DOWN []
AlertManager DOWN []
Arithmos DOWN []
Catalog DOWN []
Acropolis DOWN []
Uhura DOWN []
Snmp DOWN []
SysStatCollector DOWN []
NutanixGuestTools DOWN []
MinervaCVM DOWN []
ClusterConfig DOWN []
Mercury DOWN []
APLOSEngine DOWN []
APLOS DOWN []
Lazan DOWN []
Delphi DOWN []
Flow DOWN []
Anduril DOWN []
XTrim DOWN []
ClusterHealth DOWN []
2020-04-18 11:26:20 INFO cluster:2935 Success!
クラスタが起動していないので、クラスタを開始させる
cluster start
The state of the cluster: start
Lockdown mode: Disabled
CVM: 192.168.10.122 Up, ZeusLeader
Zeus UP [4172, 4205, 4206, 4207, 4218, 4234]
Scavenger UP [5490, 5532, 5533, 5534]
SSLTerminator UP [17496, 17614, 17615, 17619]
SecureFileSync UP [17503, 17605, 17606, 17611]
Medusa UP [18440, 18543, 18544, 18755, 21034]
DynamicRingChanger UP [22652, 22739, 22740, 22890]
Pithos UP [22657, 22684, 22685, 22793]
Mantle UP [22686, 22762, 22763, 22839]
Stargate UP [23645, 23683, 23684, 23854, 23855]
InsightsDB UP [24727, 24813, 24814, 24983]
InsightsDataTransfer UP [24744, 24839, 24840, 24940, 24941, 24942, 24943]
Ergon UP [24755, 24861, 24862, 24864]
Cerebro UP [24768, 24908, 24909, 25121]
Chronos UP [24784, 24954, 24955, 25042]
Curator UP [24803, 24929, 24930, 25124]
Athena UP [24893, 25077, 25078, 25080]
Prism UP [25202, 25316, 25317, 25406, 25416, 25422, 25495, 25496, 25498, 26320, 26388]
CIM UP [25215, 25337, 25338, 25364]
AlertManager UP [25255, 25612, 25613, 25695]
Arithmos UP [25304, 25440, 25441, 25606]
Catalog UP [25335, 25688, 25689, 25690]
Acropolis UP [25373, 25529, 25530, 25534]
Uhura UP [25431, 25596, 25597, 25601]
Snmp UP [25476, 25638, 25639, 25641]
SysStatCollector UP [25516, 25680, 25681, 25685, 27974]
NutanixGuestTools UP [25716, 25772, 25773, 25804]
MinervaCVM UP [26736, 26883, 26884, 26889]
ClusterConfig UP [26759, 26929, 26930, 26931]
Mercury UP [27014, 27088, 27089, 27132]
APLOSEngine UP [27031, 27150, 27151, 27154]
APLOS UP [27803, 27893, 27894, 27898]
Lazan UP [27826, 27940, 27941, 27944]
Delphi UP [27851, 27969, 27970, 27972]
Flow UP [27887, 27996, 27997, 28000]
Anduril UP [27922]
XTrim UP [27967]
ClusterHealth UP [28002]
2020-04-18 11:28:23 INFO cluster:2935 Success!
クラスタが起動したらPRISMにログイン
https://192.168.10.122:9440/console/#login
PRISMにログインしたら、初期設定
ClusterのVirtual IPの設定
Cluster Virtual IP Address 192.168.10.123
ISCSI Data Services IP 192.168.10.124
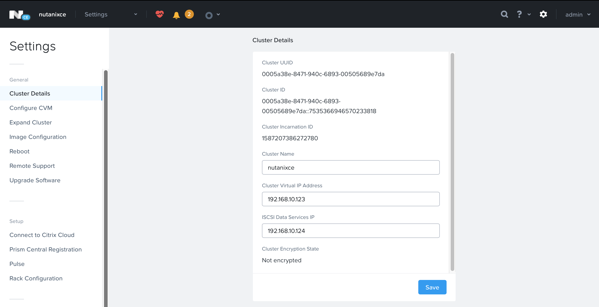
OSのインストールISOとNutanix-VirtIO-1.1.5.isoをアップロード
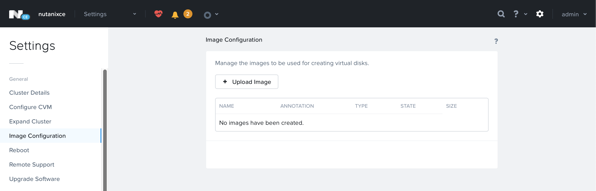
ネットワークの作成
ルーティングされたVLAN IDを指定してネットワークを作成
今回は名前test、VLAN ID 150で作成
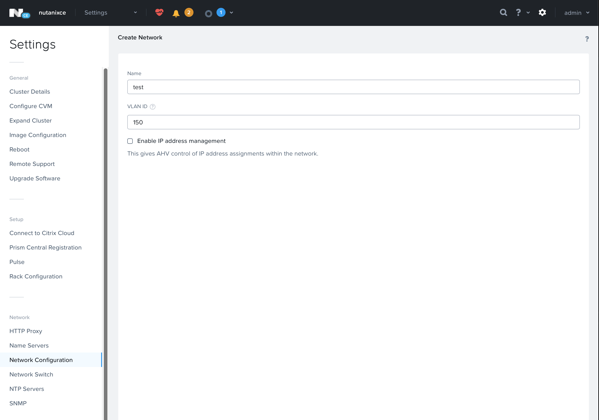
NTPを設定
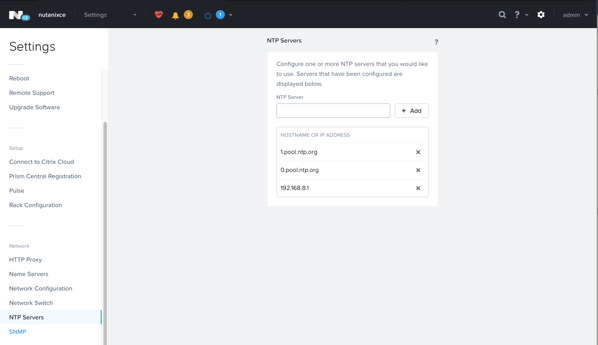
ゲストの仮想マシンを正常に立ち上げるための設定 (どこにも記載がないw)
CVMのテンプレートを変えたが、ゲストOS用のテンプレートも変更する必要がある。
ssh -l root 192.168.10.121
cp -I /var/cache/libvirt/qemu/capabilities/f4be1fa2d4f264472f03de9360e9ecffe23e924975261d8c90ebae8aeba3f727.xml temp2.xml
sed -i “s/alias=’pc’//g” /var/cache/libvirt/qemu/capabilities/f4be1fa2d4f264472f03de9360e9ecffe23e924975261d8c90ebae8aeba3f727.xml
sed -i “s/’pc-i440fx-rhel7.2.0’/’pc-i440fx-rhel7.2.0′ alias=’pc’/g” /var/cache/libvirt/qemu/capabilities/f4be1fa2d4f264472f03de9360e9ecffe23e924975261d8c90ebae8aeba3f727.xml
diff temp2.xml /var/cache/libvirt/qemu/capabilities/f4be1fa2d4f264472f03de9360e9ecffe23e924975261d8c90ebae8aeba3f727.xml
217c217
< <machine name=’pc-i440fx-rhel7.3.0′ alias=’pc’ hotplugCpus=’yes’ maxCpus=’240’/>
—
> <machine name=’pc-i440fx-rhel7.3.0′ hotplugCpus=’yes’ maxCpus=’240’/>
223c223
< <machine name=’pc-i440fx-rhel7.2.0′ hotplugCpus=’yes’ maxCpus=’240’/>
—
> <machine name=’pc-i440fx-rhel7.2.0′ alias=’pc’ hotplugCpus=’yes’ maxCpus=’240’/>
Nutanix CE仮想マシンの再起動を念のため行う。
ssh -l nutanix 192.168.10.122
cluster stop
sudo shutdown -ht0 now
shurtdown -ht0 now
電源オン
virsh list
ssh -l nutanix 192.168.10.122
cluster start
6.ゲストの仮想マシンを作成する
OS作成 KVMの作成手法に準ずる
http://infraapp.blogspot.com/2017/05/windows-server-200831bitahv1.html
CentOSのインストールの場合
yum -y install deltarpm
yum update -y ; reboot
yum -y install qemu-guest-agent
cat << EOF >> /etc/environment
LANG=en_US.utf-8
LC_ALL=en_US.utf-8
EOF
export LANG=en_US.utf-8
export LC_ALL=en_US.utf-8
# piix4_smbus 0000:00:07.3 Host SMBus controller not enabledを表示させない
cat << EOF >> /etc/modprobe.d/blacklist.conf
blacklist i2c_piix4
EOF
yum -y install mlocate
systemctl enable tuned
systemctl start tuned
tuned-adm profile virtual-guest
systemctl disable firewalld
systemctl stop firewalld
sed -i”.orig” -e “s/SELINUX=enforcing/SELINUX=permissive/g” /etc/selinux/config
setenforce 0
yum clean all
reboot
PrismからManage Guest Toolsもインストール
mount /dev/sr0 /mnt
cd /mnt/installer/linux/
./install_ngt.py
インストールが終わったら
reboot
再度ログインをして
ps aux | grep ngt
でプロセス確認
umount /mnt
Windowsの場合
WInのインストーラー起動時、ディスクが見えないのでvirt-ioのISOをマウントしてドライバを指定
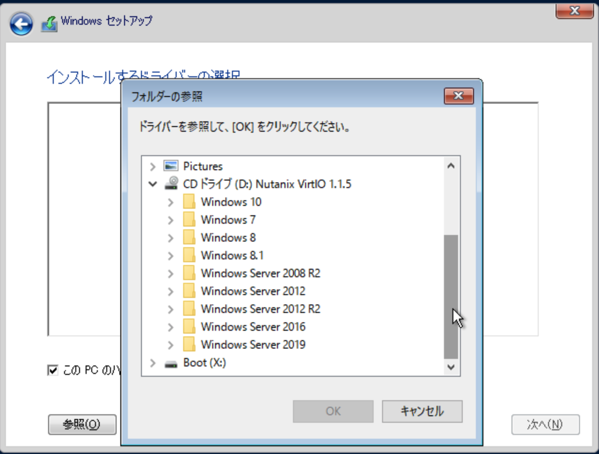
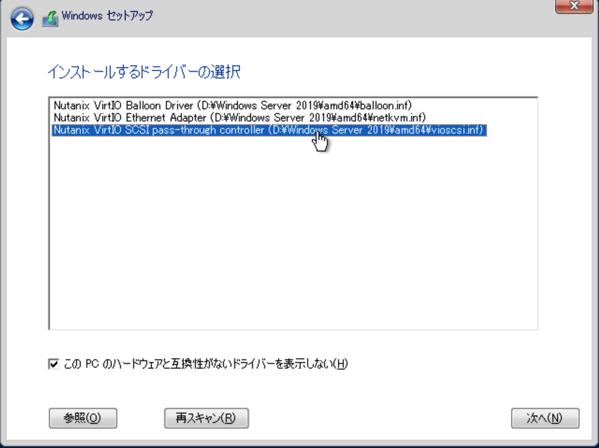
SCSI->Ether->Balloonの順番で3回ドライバーをインストール
ドライバーのインストール後、ISOのマウントをWindowsメディアに戻して、最新の情報に更新をクリックした後にインストール
OSのインストール完了後、ログインをしてvirt-ioのmsiをインストール
PrismからManage Guest Toolsもインストール
CDにマウントして、セットアップを実行。途中、エラーがでるけど無視していい。インストール後再起動を促されるので再起動
7.Nutanix CE仮想マシンのシャットダウンと起動
シャットダウン
ゲストVMを全て停止させる。
Nutanix CE仮想マシンにSSHでログイン (root nutanix/4u)
CVMへSSHでログイン (nutanix nutanix/4u)
ssh -l nutanix 192.168.10.122
cluster stop
sudo shutdown -h now
ー>CVMがシャットダウン
shutdown -h now
ー>Nutanix CE仮想マシンがシャットダウン
ー>これでESXの電源を落とせる。
起動
起動をしたらNutanix CE仮想マシンにSSHでログイン
ssh -l root 192.168.10.121
CVMが起動するまで数分まつ
virsh list
CVNにnutanixユーザ でログイン
ssh -l nutanix 192.168.10.122
cluster status
cluster start