自分的にはかなり今更感があるのだが、いまだ、知らない人を散見するので。。。
はじめに
VMware Workstation/FusionやESXで64bit系のWindows VMをしれっと作るとネットワークアダプタがIntel 1G NICで作成される。
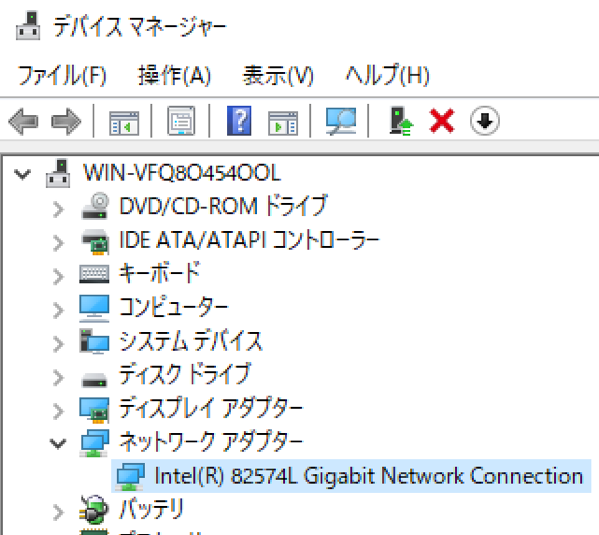
確かにど安定のドライバーなんだが、あくまでも1GbE。それほど速くない。vmxnet3というネットワークアダプタに変更することによって10GbEのNICになる。
vmxnet3の注意・備考
- 本体ハードウェアの NICのスピードは関係なし。vmxnet3はあくまでも仮想マシン間や仮想マシンとホスト間の通信だけにしか影響しない。
- Linuxなどはデフォルトがvmxnet3になっている
- ESXだとUIでvmxnet3に設定変更可能だが、VMware WorkstationやFusionだとUIから設定変更できない。vmxファイルを修正する必要がある。
- vmxnet3のドライバはWindows OSに含まれているはずはなく、VMware Toolsに含まれている。つまり、vmxnet3を使う場合はVMware Toolsが必要。また、なるべく最新のVMware Toolsを利用すること。VMware Workstations/Fusionそして ESXにデフォルトで利用できるVMware Toolsは必ずしも最新とは限らない。
- VMware Toolsの最新版は、My VMware でvSphereのページからダウンロード可能(ライセンスを持っている必要はなし。)あるいは、https://packages.vmware.com/tools/releases/latest/ からダウンロード可能
- ダウンロードするVMware ToolsはISOイメージが便利。exeやzipは持っていく方法がない。
実際のVMware Workstation/Fusionでの設定
手元にはVMware Fusionしかないが、Workstationも一緒。
1.VMware WorkstationやFusionで仮想マシンを作成
2.作成した仮想マシンを登録から削除(仮想マシンを消すのではなく、あくまでも仮想マシンの登録を解除するだけで実態のファイルが必要。以下のように、Keep Fileを選択
3.仮想マシンファイルの中身を参照。VMware Workstationの場合は通常のディレクトリとなる。
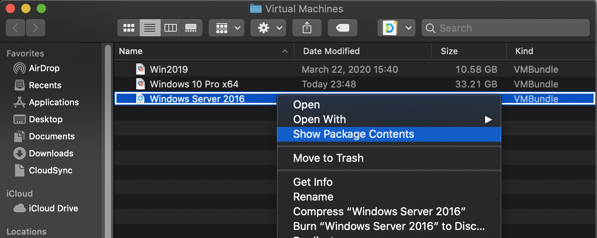
4.仮想マシン名.vmxをエディタで開く
5. ethernet0.virtualDev = ”e1000e”を探す。
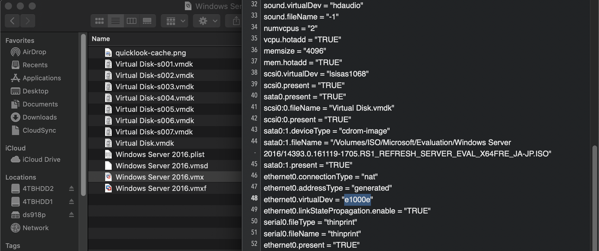
6.e1000eをvmxnet3に書き換える。
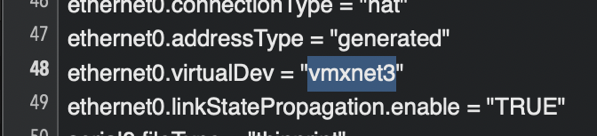
7.仮想マシン.vmxを保存する。
8.仮想マシン.vmxをダブルクリック。そうすると仮想マシンがVMware WorkstationやFusionに表示される。
9.仮想マシンの設定を必要に応じて変更する。
10.OSをインストールをする。
11.OSをインストールしてもネットワークドライバーはインストールされていない。
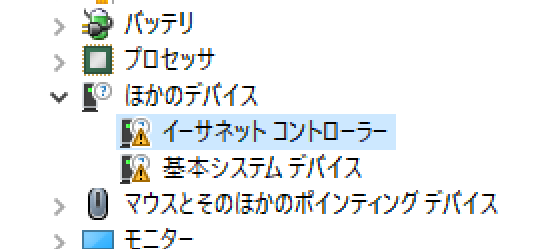
VMware Toolsをインストールをする。VMware Toolsのインストールオプションは標準か全てを選択
12.OSを再起動する
ネットワークドライバーが認識されているはず。vmxnet3は10GbEなので仮想マシン間通信のスピードが全然異なる。速い。
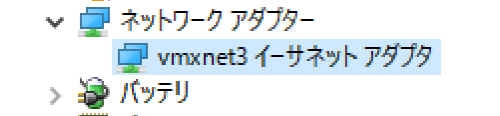
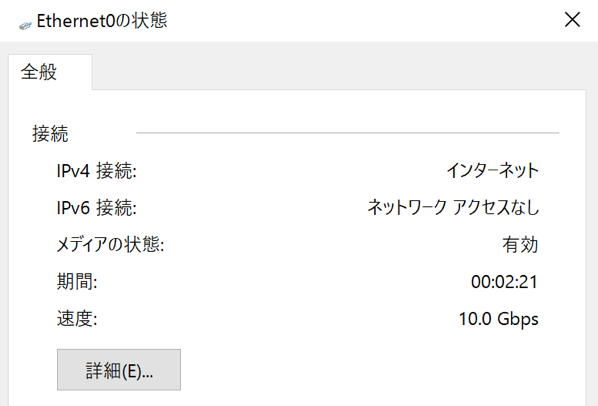
ちなみに作成済みの仮想マシンのNICをe1000eからvmxnet3に変える場合は、この方法と同じ方法で変更可能で、VMware Toolsがインストールされているのであればすぐに認識して利用可能である。ただし、ネットワークデバイスの名前が変わったり、ネットワークのプロファイルが変わったりするので注意が必要。
いずれにせよ、設定しているかしていないでネットワークのスピードが10倍違うので利用したほうがいい。
この作業は、ESXiでは必要はなく、UIから変更可能。ただし、デフォルトのNICはe1000eであることにやはり注意が必要。
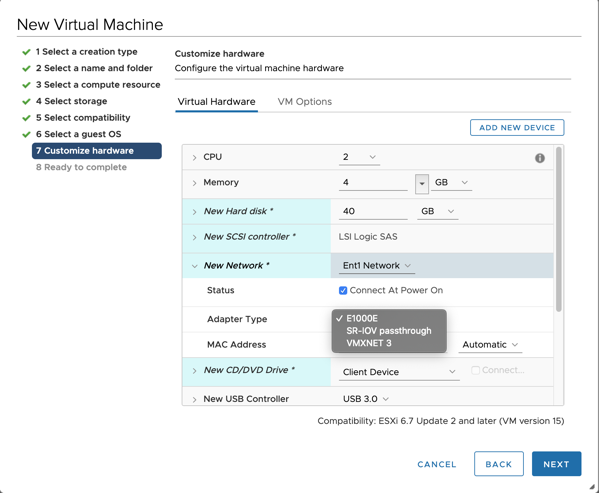
完全に余談だが、vmxnet3以外にも昭和のNICもサポートされている。例えば、ne2000とかAMD Lanceとか。まぁ古い、遅いNICにする必要もないとは思うが。。。